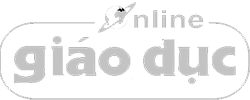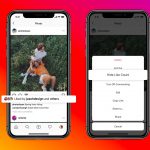Thẻ tên (nametag) Instagram là một thẻ nhận dạng tùy biến mà người khác có thể quét bằng ứng dụng Instagram của họ để tìm ra trang cá nhân của bạn và theo dõi bạn trên mạng xã hội này. Trong bài hướng dẫn ngày hôm nay, mình sẽ chỉ cho bạn cách tạo ra một thẻ tên Instagram cho tài khoản của riêng bạn.
Thẻ tên Instagram đã được tung ra cho toàn bộ người dùng trên cả iOS và Android vào hôm thứ năm, ngày 4 tháng 10 năm 2018.
Xem Tắt
Cách tạo thẻ tên Instagram của bạn
Để tạo thẻ tên Instagram của riêng bạn, hãy làm theo các bước dưới đây.
1. Mở ứng dụng Instagram trên thiết bị của bạn lên.
2. Chuyển đến trang cá nhân của bạn bằng cách nhấn vào biểu tượng hồ sơ (hoặc avatar của bạn) ở góc dưới bên phải trên menu điều hướng của ứng dụng, sau đó nhấn vào menu hamburger (biểu tượng ba dấu gạch ngang) ở góc trên cùng bên phải, hoặc đơn giản là bạn chỉ cần vuốt từ phải sang trái trên trang cá nhân của bạn.
3. Nhấn vào tùy chọn có tên Thẻ tên (Nametag).
Nếu bạn không thấy tùy chọn này, thì có thể ứng dụng Instagram của bạn chưa được cập nhật lên phiên bản mới nhất, bạn hãy vào App Store và cập nhật phiên bản mới cho Instagram đi nhé. Còn nếu mà bạn đã cập nhật rồi mà vẫn không thấy thì bạn hãy thử đăng xuất tài khoản rồi đăng nhập lại nha.
4. Bây giờ bạn có thể tùy chỉnh thẻ tên Instagram theo sở thích của bạn.
Nhấn vào bất kỳ đâu trên màn hình hoặc nhấn vào các nút ở trên cùng để thử các thiết kế được tạo sẵn khác. Nút Màu (Color) sẽ giúp bạn chuyển đổi giữa các màu sắc khác nhau, nút Biểu tượng cảm xúc (Emoji) để chọn một emoji làm nền cho thẻ tên của bạn hay Ảnh tự sướng (Selfie) để chụp ảnh bạn làm nền cho thẻ tên.
Sau khi đã tạo ra được thẻ tên ưng ý rồi thì bạn có thể lưu nó lại bằng cách nhấn vào biểu tượng chia sẻ ở góc trên bên phải màn hình sau đó chọn Lưu hình ảnh (Save Image) từ bảng chia sẻ.
Cách quét thẻ tên Instagram của một ai đó
Bạn có thể quét một thẻ tên Instagram bằng hai cách, cách thứ nhất đó là sử dụng camera trong ứng dụng Instagram hoặc từ chính trang cá nhân của chính bạn.
Từ camera của Instagram
1. Mở ứng dụng Instagram trên thiết bị của bạn lên.
2. Nhấn vào biểu tượng camera ở góc trên cùng bên trái hoặc vuốt từ trái sang phải để vào truy cập vào camera của ứng dụng.
3. Đảm bảo thẻ tên mà bạn quét xuất hiện trước camera, sau đó di chuyển iPhone của bạn cho đến khi camera nhận ra thẻ tên đó.
Từ trang cá nhân của bạn
1. Mở ứng dụng Instagram trên thiết bị của bạn lên.
2. Chuyển đến trang cá nhân của bạn bằng cách nhấn vào biểu tượng hồ sơ (hoặc avatar của bạn) ở góc dưới bên phải trên menu điều hướng của ứng dụng, sau đó nhấn vào menu hamburger (biểu tượng ba dấu gạch ngang) ở góc trên cùng bên phải, hoặc đơn giản là bạn chỉ cần vuốt từ phải sang trái trên trang cá nhân của bạn.
3. Nhấn vào tùy chọn Thẻ tên (Nametag) ở đầu menu.
4. Nhấn tiếp vào Quét thẻ tên (Scan a nametag) ở cạnh dưới màn hình.
5. Đảm bảo thẻ tên mà bạn quét xuất hiện trước camera, sau đó di chuyển iPhone của bạn cho đến khi camera nhận ra thẻ tên đó.
Bạn sẽ thấy tên người dùng, ảnh đại diện của họ xuất hiện trong một pop-up hiện ra nếu quét thành công. Từ đó, bạn có thể chọn Xem hồ sơ (View Profile) hoặc Theo dõi (Follow) người đó.
Tính năng này hữu ích như thế nào?
Mình khá thích tính năng này, nhưng nếu bạn là một người chỉ theo dõi những ai mà bạn quen biết và nếu bạn đăng thẻ tên của bạn trên Internet cho bất kỳ ai cũng có thể quét, thì có thể bạn sẽ nhận được các yêu cầu theo dõi không mong muốn từ một nhóm người lạ.
Nhưng nếu trang cá nhân của bạn ở chế độ công khai và bạn không màn đến những người theo dõi của mình, thì hãy đăng thẻ tên của bạn lên các dịch vụ mạng xã hội khác để giúp bạn tăng số lượng người theo dõi. Bạn cũng có thể chia sẻ thẻ tên Instagram của bạn thông qua tin nhắn, đăng nó trên blog của bạn, nhúng nó vào chữ ký email của bạn,…
Bạn có phải là một ngôi sao Instagram đầy tham vọng không? Doanh nghiệp của bạn có phụ thuộc vào Instagram không? Dù bằng cách nào, đừng ngần ngại kết hợp thẻ tên Instagram với những thông tin cá nhân khác của bạn nhé.
Có thể bạn quan tâm
-
8 tháng trước
-
1 tháng trước
-
04/06/2017
-
16/06/2018
-
1 năm trước
-
2 năm trước