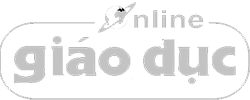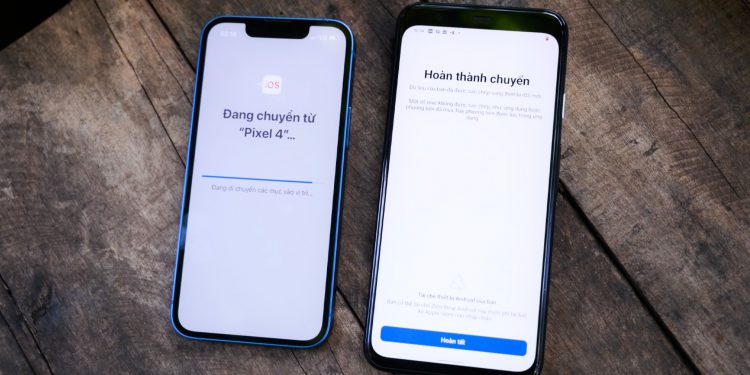Nếu bạn mới sắm một chiếc iPhone để thay thế cho điện thoại Android cũ, và đang tìm cách chuyển dữ liệu sang nền tảng mới thì bạn đã tìm đúng nơi rồi đó. Trong bài viết này, mình sẽ hướng dẫn bạn cách làm điều đó nhờ một ứng dụng do chính Apple phát hành.
Trước khi bắt đầu
Để quá trình chuyển diễn ra suôn sẻ, bạn nên chuẩn bị một số bước bên dưới nhé:
- Tải ứng dụng (Move to iOS) từ Google Play trên thiết bị Android.
- Trên thiết bị Android của bạn, đảm bảo Wi-Fi đã được bật.
- Cắm iPhone mới và thiết bị Android của bạn vào nguồn điện nếu pin còn thấp.
- Nếu bạn muốn chuyển dấu trang (bookmark) trong trình duyệt Chrome, hãy cập nhật lên phiên bản Chrome mới nhất trên thiết bị Android của bạn.
Những dữ liệu nào sẽ được chuyển
Apple nói rằng, ứng dụng Move to iOS sẽ truyền tải bảo mật tất cả các dữ liệu sau:
- Danh bạ
- Lịch sử tin nhắn
- Ảnh và video trong camera
- Dấu trang web
- Tài khoản mail
- Lịch
Chuyển dữ liệu từ Android sang iPhone
- Trên iPhone mới của bạn, hãy thiết lập theo hướng dẫn trên màn hình đến khi bạn thấy phần Ứng dụng & dữ liệu (App & Data). Sau đó, nhấn vào tùy chọn Di chuyển dữ liệu từ Android (Move Data from Android).
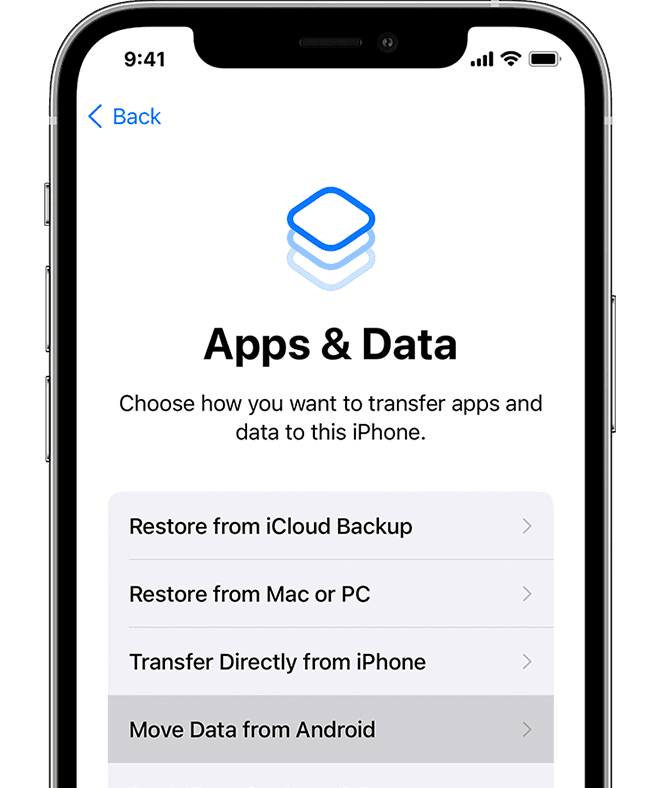
Trong trường hợp bạn đã thiết lập xong iPhone và vào màn hình chính, bạn có thể đặt lại iPhone để nó quay về giao diện thiết lập như trên bằng cách vào ứng dụng Cài đặt – Cài đặt chung – Chuyển hoặc đặt lại iPhone – Xóa tất cả nội dung và cài đặt (Settings – General – Transfer or Reset – Erase All Content and Settings), sau đó làm theo hướng dẫn trên màn hình để đặt lại iPhone. - Trên thiết bị Android của bạn, mở ứng dụng Move to iOS mà bạn đã tải về từ Google Play. Sau đó nhấn Tiếp tục (Continue).
Nếu bạn chưa tải ứng dụng này, bạn có thể nhấn vào biểu tượng mã QR ở góc trên bên phải iPhone mới của mình và quét mã QR bằng camera trên thiết bị Android để mở Google Play. - Trên iPhone của bạn, nhấn vào nút Tiếp tục (Continue) trong giao diện Chuyển từ Android (Move from Android). Sau đó, đợi mã gồm mười chữ số hoặc sáu chữ số xuất hiện. Nếu thiết bị Android của bạn hiển thị cảnh báo bạn có kết nối Internet yếu, bạn có thể bỏ qua cảnh báo này.
- Nhập mã trên thiết bị Android của bạn.
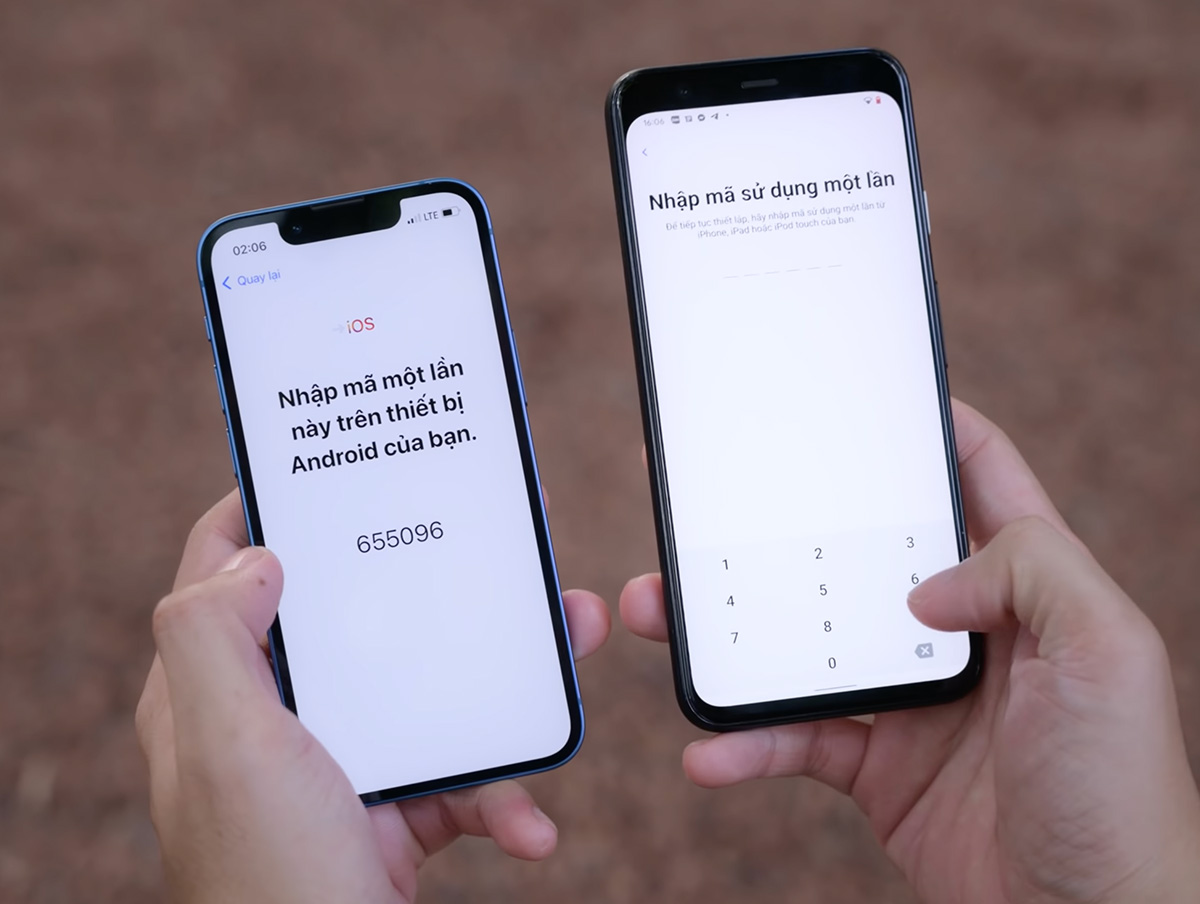
- iPhone của bạn sẽ tạo một mạng Wi-Fi tạm thời. Khi được hỏi, hãy nhấn vào Kết nối (Connect) để tham gia mạng đó trên thiết bị Android của bạn. Sau đó đợi màn hình Chuyển dữ liệu (Transfer Data) xuất hiện.
- Trên thiết bị Android của bạn, chọn nội dung bạn muốn chuyển và nhấn Tiếp tục (Continue). Sau đó, ngay cả khi thiết bị Android của bạn nói rằng quá trình đã hoàn tất – hãy để cả hai thiết bị yên cho đến khi thanh trạng thái trên iPhone của bạn kết thúc. Quá trình chuyển toàn bộ có thể mất một lúc, tùy thuộc vào lượng nội dung bạn đang chuyển.
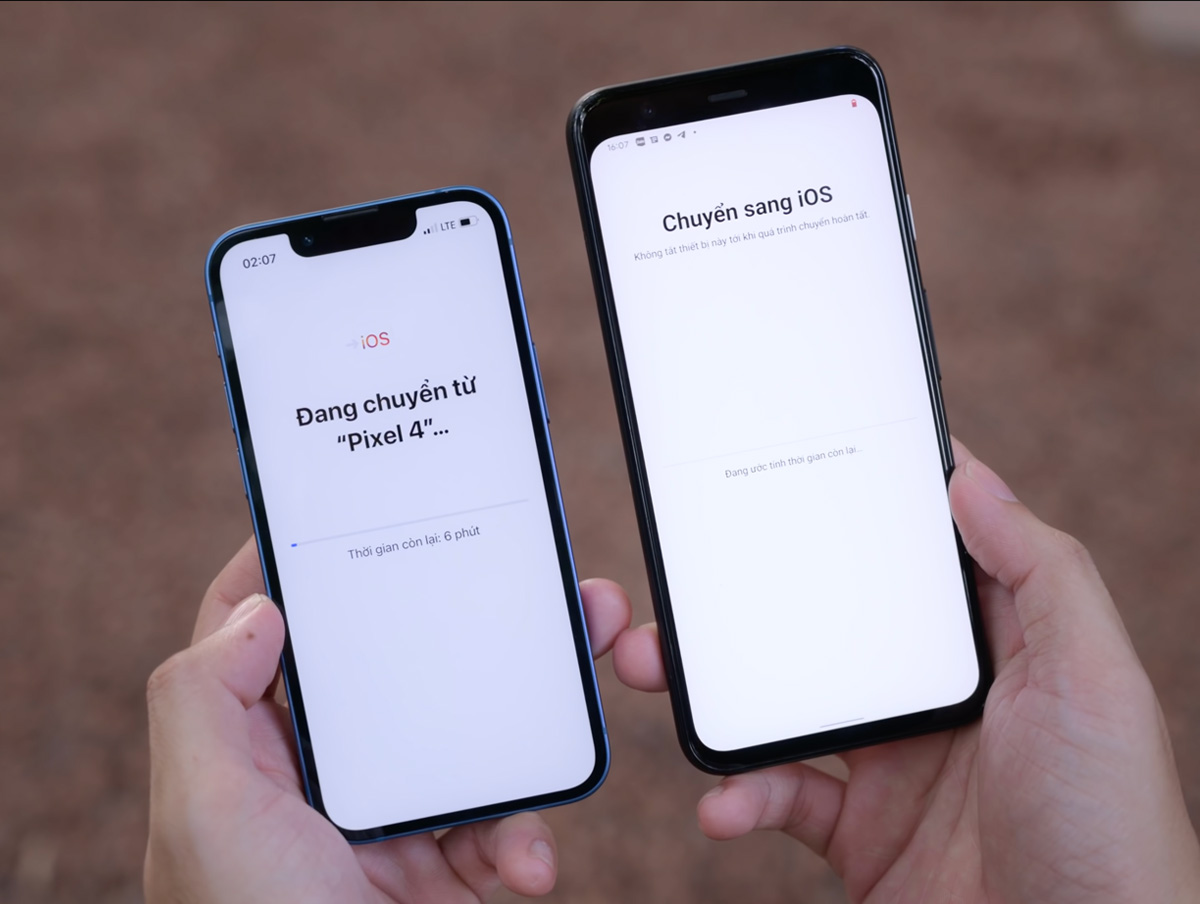
- Sau khi thanh trạng thái chạy hết trên iPhone của bạn, nhấn Xong (Done) trên thiết bị Android. Sau đó, nhấn vào Tiếp tục (Continue) trên iPhone của bạn và làm theo các bước trên màn hình để hoàn tất quá trình thiết lập.
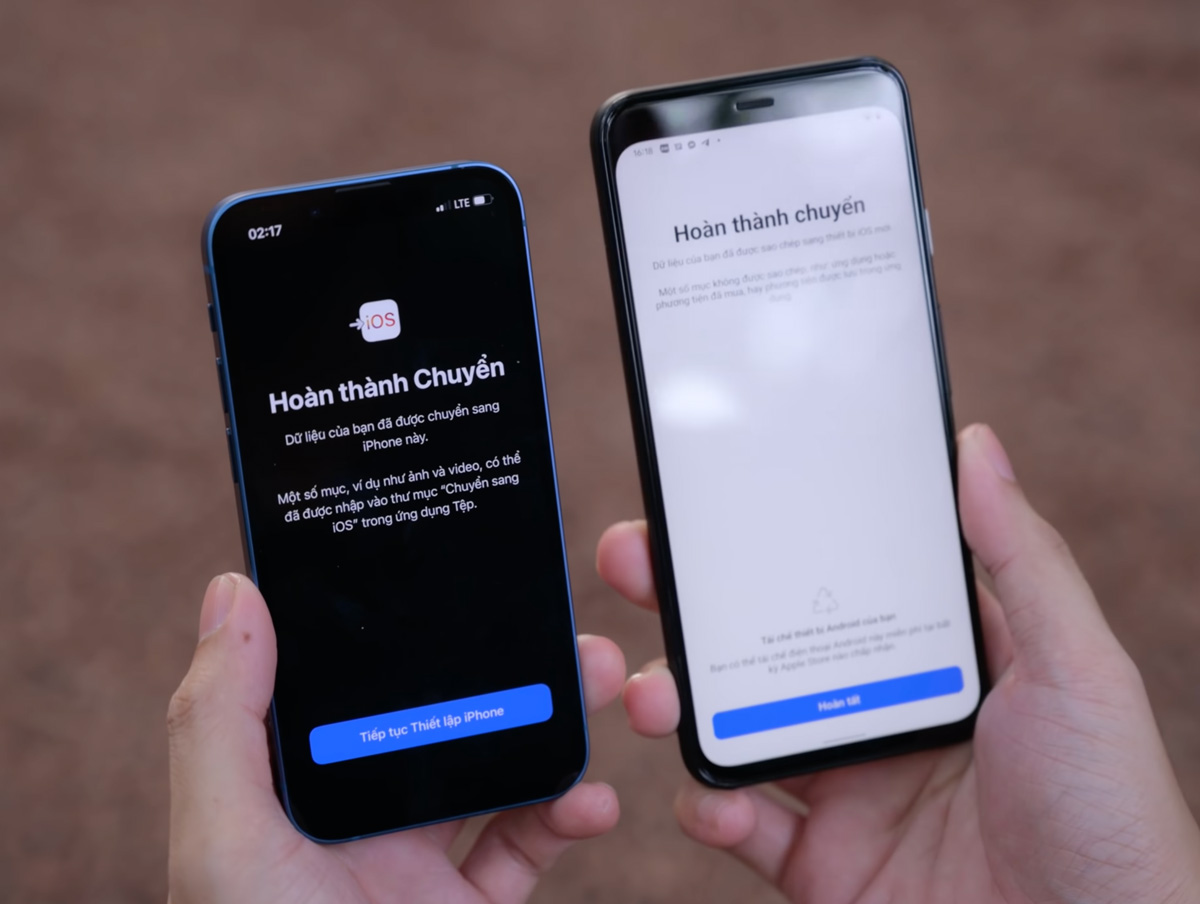
- Một số ứng dụng miễn phí có trên cả Google Play và App Store sẽ được tải về tự động trên iPhone của bạn, một số ứng dụng không tự tải về thì bạn có thể vào App Store tìm và tải về.
Vậy là mình đã hướng dẫn cho bạn cách chuyển dữ liệu từ Android sang iOS rồi, đừng quên khám phá những mẹo và thủ thuật iOS khác trên iThuThuat Blog để tận dụng tối đa chiếc iPhone của bạn nhé.
Tham khảo Apple Support
Có thể bạn quan tâm
-
28/04/2018
-
2 năm trước
-
2 năm trước
-
18/08/2019
-
3 tháng trước
-
05/03/2018