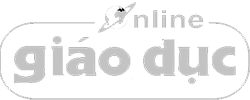Windows Subsystem for Android gần đây đã được phát hành cho những người thử nghiệm Windows 11 beta và người dùng đã quản lý để cài đặt nó trên hầu hết các phiên bản không tương thích của hệ điều hành, bao gồm cả phiên bản ổn định của Windows 11. Không chỉ vậy, bạn còn có thể thiết lập và chạy cửa hàng Google Play trên hệ thống bằng cách sử dụng hướng dẫn này từ chúng tôi.
Một trong những lý do khiến WSA vẫn đang trong giai đoạn thử nghiệm là vì bạn cần tải ứng dụng theo cách thủ công, có nghĩa là hầu hết các ứng dụng được cài đặt dưới dạng gói chưa được ký.Điều này có nghĩa là bạn cần bật Developer Mode trên hệ thống của mình.Tuy nhiên, điều gì sẽ xảy ra nếu cài đặt này do tổ chức quản lý? Hoặc tệ hơn, nếu bạn nhận được cài đặt bị khóa tương tự trên máy tính tại nhà của mình?Có thể có một vài lý do dẫn đến lỗi này và đây là cách bạn có thể khắc phục nó trên hệ thống của mình.
Xem Tắt
- 1 Tại sao không thể bật Developer Mode?
- 2 Cách khắc phục và bật Developer Mode
- 3 Developer Mode vẫn chuyển sang màu xám?
- 4 Câu hỏi thường gặp
Tại sao không thể bật Developer Mode?
Sự cố này chủ yếu xảy ra trên PC do tổ chức cấp, có thể là một nhóm làm việc hoặc một tổ chức giáo dục.Developer Mode mở ra đáng kể hệ thống, cho phép bạn chạy và cài đặt các tập lệnh hay ứng dụng chưa được ký.Điều này có thể ảnh hưởng đến bảo mật và quyền riêng tư của hệ thống, do đó có thể khiến toàn bộ tổ chức gặp rủi ro.Đây là một trong những lý do tại sao Developer Mode bị khóa bởi administrator trên PC do tổ chức cấp.
Một lý do khác mà bạn có thể gặp phải vấn đề này là nếu bạn đã sử dụng công cụ gỡ lỗi của bên thứ ba hoặc công cụ sửa đổi cài đặt hệ thống.Nếu các thay đổi cấp hệ thống tự động xảy ra trongnền, Windows sẽ tự động khóa bạn khỏi các trang cài đặt nhất định, giả sử rằng cài đặt đang được administrator thứ ba quản lý từ xa.
Cuối cùng, nếu bạn có Windows Pro trở lên, thì Developer Mode cũng có thể bị tắt trên hệ thống bằng phần mềm chỉnh sửa chính sách nhóm.Bạn có thể thực hiện các thay đổi đối với phần mềm chỉnh sửa chính sách nhóm của mình bằng cách sử dụng hướng dẫn bên dưới để lấy lại quyền truy cập vào Developer Mode trên hệ thống.
Cách khắc phục và bật Developer Mode
Mặc dù hiện có nhiều cách để bật Developer Mode trên hệ thống, nhưng bạn sẽ cần quyền truy cập administrator và PC sẽ không do tổ chức quản lý.Thực hiện các bước kiểm tra ban đầu để đảm bảo rằng bạn có thể thực hiện các thay đổi cần thiết, sau đó làm theo hướng dẫn bên dưới để bắt đầu.
1. Kiểm tra ban đầu
Bắt đầu bằng cách thực hiện các kiểm tra sau trên hệ thống.Nếu bạn vượt qua các kiểm tra sau thì bạn có thể sử dụng hướng dẫn bên dưới để khôi phục quyền truy cập vào Developer Mode.Tuy nhiên, nếu PC không thực hiện được các bước kiểm tra sau thì bạn cần liên hệ với tổ chức, cơ sở giáo dục hoặc administrator của mình để bật Developer Mode trên PC của mình.
1.1 Kiểm tra xem bạn có phải là administrator không
Sử dụng hướng dẫn bên dưới để kiểm tra xem bạn có tài khoản administrator hay tài khoản chuẩn trên PC của mình hay không.
NhấnWindows + Strên bàn phím và tìm kiếm Control Panel.Nhấp và khởi chạy ứng dụng khi nó hiển thị trong kết quả tìm kiếm.
50+ mẫu, hình ảnh bánh kem sinh nhật đẹp và độc đáo nhất 2022
Nhấp vào menu thả xuống ở góc trên cùng bên phải và chọn Large Icons.
Bây giờ hãy nhấp vàoUser Accounts.
Tài khoản bây giờ sẽ được liệt kê ở bên phải.Nếu nó ghiAdministratorbên dưới tài khoản thì bạn là administrator trên PC hiện tại và bạn có thể sử dụng hướng dẫn bên dưới để thực hiện các thay đổi cần thiết để truy cập Developer Mode.
Tuy nhiên, nếu bạn không phải là administrator và nó ghiStandardtrong tài khoản thì bạn cần liên hệ với administrator PC của mình để bật chế độ Developertrên PC của mình.
1.2 Kiểm tra xem PC hiện có phải là một phần của tổ chức hoặc nhóm làm việc hay không
Ngay cả khi bạn là administrator trên PC, bạn có thể bị hạn chế thực hiện các thay đổi nhất định nếu PC là một phần của tổ chức hoặc nhóm làm việc.Điều này có thể xảy ra nếu PC do tổ chức phát hành.Sử dụng hướng dẫn bên dưới để kiểm tra PC và thực hiện các thay đổi cần thiết.
NhấnWindows + Strên bàn phím, tìm kiếm CMD và nhấp vàoRun as administratorkhi nó hiển thị trong kết quả tìm kiếm.
Nhập lệnh sau và nhấn Enter trên bàn phím.
net config workstation
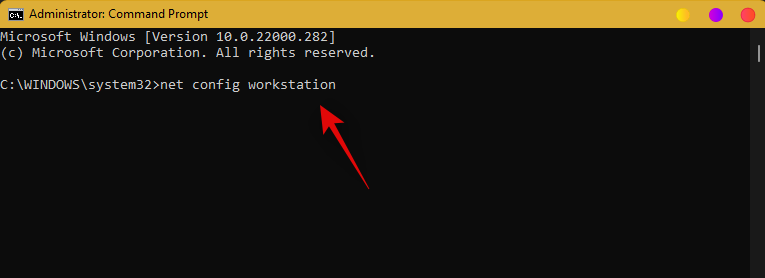
Bây giờ bạn sẽ được hiển thị nếu PC là một phần của tổ chức hoặc miền và thông tin chi tiết về cùng một tổ chức sẽ được hiển thị trên màn hình.
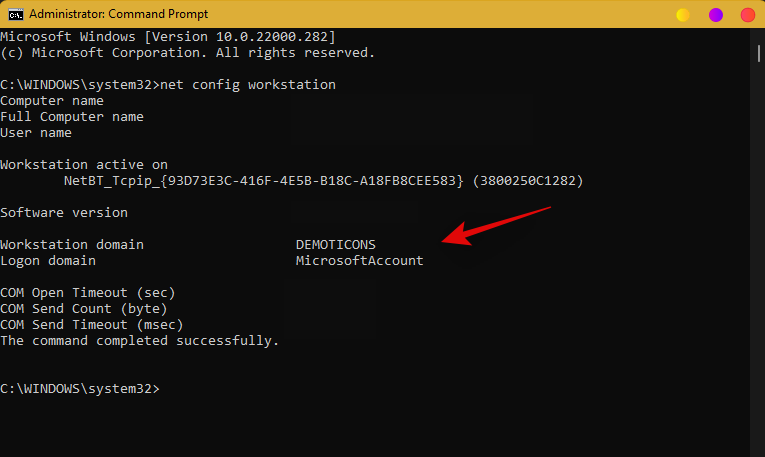
Nếu bạn là thành viên của tổ chức thì có khả năng cài đặt do tổ chức quản lý.Tuy nhiên, nếu bạn không phải là thành viên của tổ chức thì bạn có thể sử dụng hướng dẫn bên dưới để bật Developer Mode trên hệ thống của mình.
Lưu ý:Nếu nhóm làm việc ghi làWorkgroupvà PC không phải là một phần của tổ chức thì bạn có thể yên tâm rằng mọi thứ được thiết lập chính xác trên hệ thống.
2. Chỉnh sửa chính sách nhóm để bật Developer Mode
Cách chính để truy cập Developer Mode là bật chế độ này bằng phần mềm chỉnh sửa chính sách nhóm trên hệ thống.Sau khi được bật, bạn cũng sẽ có thể truy cập vào ứng dụng này thông qua ứng dụng cài đặt của mình.Sử dụng hướng dẫn bên dưới để bật Developer Mode bằng phần mềm chỉnh sửa chính sách nhóm trên PC.
Lưu ý:Nếu bạn đang sử dụng Windows Home Edition, thì bạn có thể gặp phải sự cố này do trình gỡ lỗi hoặc phần mềm chỉnh sửa của bên thứ ba.Sử dụng hướng dẫn bên dưới để đảo ngược các thay đổi và khôi phục quyền truy cập vào Developer Mode trong Windows 11.
NhấnWindows + R, nhập lệnh sau và nhấn Enter trên bàn phím sau khi bạn hoàn tất.
gpedit.msc
Giờ đây, phần mềm chỉnh sửa chính sách nhóm sẽ khởi chạy trên hệ thống.Điều hướng đến đường dẫn sau.
Computer Configuration > Administrative Templates > Windows Components > App Package Deployment
Bây giờ nhấp đúp vào giá trị sau ở bên phải.
Allow all trusted apps to install
Nhấp và chọnEnabled.
Nhấp vàoOkđể lưu các thay đổi.
Developer Mode hiện sẽ được bật cho PC, tuy nhiên, các chính sách nhóm không được cập nhật ngay lập tức.Chúng cập nhật đều đặn trong khoảng thời gian 90 phút với khoảng thời gian cộng hoặc trừ 30 phút, đó là lý do tại sao bạn có thể làm mới các chính sách của mình theo cách thủ công để các thay đổi có hiệu lực ngay lập tức.NhấnWindows + Rtrên bàn phím, nhập nội dung sau, rồi nhấnCtrl + Shift + Enter.
cmd
Bây giờ, hãy nhập và thực hiện lệnh sau trên PC.
gpupdate
Sau khi hoàn tất, đóng Command Prompt và khởi động lại hệ thống.
Developer Mode bây giờ sẽ được bật trên hệ thống.
3. Gỡ cài đặt và hoàn nguyên bất kỳ thay đổi nào được áp dụng bởi các tweakers và debloaters của bên thứ ba
Đây là một cách sửa lỗi khác chủ yếu áp dụng cho người dùng Windows Home.Trong khi người dùng Pro trở lên có thể chỉnh sửa và điều chỉnh chính sách của họ trong phần mềm chỉnh sửa chính sách nhóm, người dùng gia đình không được hưởng quyền tự do như vậy.Điều này có nghĩa là các trình gỡ lỗi lỗi thời và driver của bên thứ ba được tạo cho Windows 10 có thể gây ra sự cố với các ứng dụng hệ thống và trang cài đặt trên hệ thống giống như Developer Mode.
Bạn có thay đổi chính sách thực thi của mình để chạy các tập lệnh chưa được xác minh không?Hay bạn đã cố gắng cài đặt ứng dụng từ các nguồn của bên thứ ba?Cũng có thể là bạn đang sử dụng tập lệnh tự động để xóa các ứng dụng và trình theo dõi không mong muốn khỏi hệ thống của mình nhưng cuối cùng nó lại thực hiện các thay đổi cấp hệ thống trong nền.
Do cách Windows được triển khai, các thay đổi nền cấp hệ thống thường kích hoạt các tính năng bảo mật của Windows, giả định rằng các cài đặt sau đang được administrator quản lý hoặc bạn có nguy cơ bị xâm phạm.Dù bằng cách nào trong cả hai trường hợp, bạn sẽ bị khóa khỏi trang cài đặt giống nhau.
Cách tốt nhất để sữa lỗi này trên hệ thống là hoàn nguyên tất cả các thay đổi nền và Windows Registry mà bạn đã thực hiện trước đó.Hãy nhớ rằng điều này không bao gồm việc khôi phục các ứng dụng không mong muốn, bạn có thể xóa chúng vì chúng hiếm khi là nguyên nhân gây ra các sự cố như vậy.Tập lệnh hoặc ứng dụng có thể đã cố gắng vô hiệu hóa theo dõi và tăng quyền riêng tư trong nền.
Điều này thường được thực hiện bằng cách tắt tính năng đo từ xa của Windows và khóa Developer Mode có thể bị người dùng và ứng dụng độc hại sử dụng để lây nhiễm hệ thống.Hệ quả không mong muốn của sự riêng tư đó là bây giờ bạn không thể truy cập Developer Mode.Chúng tôi khuyên bạn nên khôi phục các thay đổi bạn đã thực hiện để truy cập Developer Mode.
4. Phương án cuối cùng: Đặt lại PC và thiết lập nó như mới
Nếu tập lệnh hoặc ứng dụng không có tùy chọn hoàn nguyên các thay đổi, bạn có thể thử khôi phục bản sao lưu Windows Registry của mình và kích hoạt các dịch vụ cần thiết trong ứng dụng Windows Services.Tuy nhiên, nếu bạn là người dùng mới làm quen và tất cả điều này có vẻ bất tiện, thì tùy chọn cuối cùng sẽ là đặt lại hệ thống và thiết lập nó như mới.
Khi bạn đã thiết lập hệ thống của mình như mới, bạn có thể khôi phục dữ liệu cũ của mình theo cách thủ công để tránh thực hiện các thay đổi nền và cài đặt từ cài đặt trước.Chúng tôi khuyên bạn nên sao lưu tất cả dữ liệu quan trọng của mình trước khi tiến hành thiết lập lại hệ thống.
Lưu ý:Nếu bạn là chủ sở hữu laptop thì bạn nên tránh format ổ đĩa khởi động gốc trong quá trình đặt lại để tránh mất phân vùng khôi phục và Esuppport.
Developer Mode vẫn chuyển sang màu xám?
Nếu bạn vẫn không thể truy cập Developer Mode trong ứng dụng cài đặt và mọi thứ chuyển sang màu xám, thì có khả năng bạn đang gặp phải sự cố nghiêm trọng hơn dự đoán ban đầu.PC có thể đã được đăng ký nhầm vào nhóm làm việc hoặc miền, ai đó có thể đã thực hiện các thay đổi trong nền đối với PC hoặc tệ hơn, bảo mật có thể đã bị vi phạm.
Chúng tôi khuyên bạn nên đảm bảo rằng bạn không thuộc nhóm làm việc hoặc miền trước khi chọn phương án cuối cùng.Nếu tại thời điểm này, tất cả đều có vẻ ổn nhưng Developer Mode chuyển sang màu xám, thì chúng tôi khuyên bạn nên đặt lại PC và xóa tất cả dữ liệu của mình.Sau khi hoàn tất, bạn nên cài đặt Windows 11 từ ổ USB hoặc phương tiện bên ngoài trong khi format ổ đĩa của mình.
Điều này sẽ đảm bảo rằng không có cài đặt nào trước đó được chuyển sang thiết lập mới và bạn có thể bắt đầu lại từ đầu sau khi được chào đón bởi OOBE.
Câu hỏi thường gặp
Với rất nhiều điều xoay quanh Developer Mode kể từ khi phát hành Windows Subsystem cho Android, bạn chắc chắn sẽ có một số câu hỏi.Dưới đây là một số câu hỏi thường gặp sẽ giúp bạn làm quen với chế độ Developer mode trong Windows 11.
Có an toàn để bật Developer Mode không?
Đây là lựa chọn cá nhân tùy thuộc vào thực tiễn duyệt web hiện tại và quy trình làm việc tổng thể.Developer Mode cho phép bạn cài đặt các ứng dụng không có chứng chỉ hợp lệ hoặc chưa được bất kỳ ai ký.Ngay cả các chương trình dành cho Windows cũng có chứng chỉ của chúng, cũng có thể được cài đặt mà không gặp bất kỳ sự cố nào trên hệ thống sau khi Developer Mode được bật.
Việc bật Developer Mode chắc chắn có thể khiến bạn gặp rủi ro trong trường hợp PC hiện đang bị ảnh hưởng hoặc đang bị ảnh hưởng trong tương lai.Do đó, không hoàn toàn an toàn khi bật Developer Mode và luôn bật chế độ này, đặc biệt nếu bạn là người dùng mới làm quen không biết về các phương pháp hay nhất cần tuân theo khi duyệt và tải file xuống từ internet.
Tôi có thể tắt Developer Mode không?
Có, bạn có thể dễ dàng tắt Developer Mode bất cứ khi nào bạn muốn.Chỉ cần truy cậpSettings > Privacy and Security > For Developersvà tắt nút chuyển đổi tương tự ở đầu màn hình.Developer Mode bây giờ sẽ bị tắt trên hệ thống.Nếu bạn không thể truy cập trang cài đặt và thay vào đó đã thực hiện các thay đổi đối với chính sách nhóm của mình, thì hãy sử dụng hướng dẫn ở trên cùng để hoàn nguyên các thay đổi.
Lưu ý:ChọnNot configuredthay vì Disabled khi thực hiện các thay đổi trong phần mềm chỉnh sửa chính sách nhóm.
Video liên quan