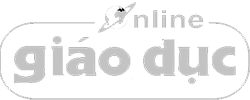Xem Tắt
How To Soft Reset / Restart Lenovo ThinkPad
Author: Gowtham VCategories: Lenovo ThinkPad
Last Updated: July 30, 2021
Is your ThinkPads screen frozen and your touch screen is unresponsive? Do you want to do a Soft Reset or Force Restart on your Lenovo ThinkPad without deleting any data on your smartphone or tablet?
The Soft Reset procedure is used to reboot your Lenovo ThinkPad when the device needs to be rebooted without losing any personal data or when the Android OS is not responding. It works most of the time to fix Rebooting, Overheating, Lagging, or Crashing issues on your Lenovo Device. Lets learn how.
Name: Lenovo ThinkPad
Also read: Tutorials for Lenovo ThinkPad
https://quatangtiny.com/wp-content/uploads/2022/02/how20to20soft20reset20lenovo20thinkpad-1.html
- To soft reset your Lenovo ThinkPad, Press and hold the Power or Sleep button for 5 to 10 seconds.
- You will get feedback or vibration on your Lenovo smartphone and it will show the shutdown and the restart options screen. Click on the Power Off & Restart Option.
- If the screen is unresponsive, then press and hold thePower button until it restarts.
- Leave the power button when your Lenovo mobile restarts and you will see the boot screen.
- This will do a Soft Reset on your Lenovo smartphone without deleting any of your mobile data.
- Thats it, you have successfully done a soft reset procedure on your Lenovo ThinkPad smartphone.
Also, read more Lenovo ThinkPad tutorials.
How To Do Force Restart on Lenovo ThinkPad?
If you want to force restart or force shutdown a crashed or frozen ThinkPad device follow the below steps.
- Make sure you have charged your Lenovo device for at least 3% to 5% before doing the force restart.
- To force restart your Lenovo device, Press and Hold down the Sleep / Wake / Power button along with the Volume Down button together for about 5 seconds.
- Your ThinkPad device will vibrate and will start the restart process.
- Now leave both the buttons when your Lenovo devices screen restarts.
- If you have entered Recovery mode by mistake, then use the Volume button to choose the Restart Option and press the Power button to confirm.
- The Lenovo force restart process is completed.
Thats it you have successfully completed the Soft Reset or Force Restart procedure on Lenovo ThinkPad.
Hope this tutorial was helpful in fixing your unresponsive Lenovo ThinkPad. Kindly leave your valuable comments below.
Also, dont forget to share this Lenovo article on social media if you found it helpful.
Related posts
- How To Soft Reset / Restart Lenovo K3
- How To Soft Reset / Restart Lenovo S890
- How To Soft Reset / Restart Lenovo A880
- How To Soft Reset / Restart Lenovo S850
- How To Soft Reset / Restart Lenovo A269i
- How To Soft Reset / Restart Lenovo Yoga Tablet 10 HD+
- How To Soft Reset / Restart Lenovo Tab 2 A7-30
- How To Soft Reset / Restart Lenovo LePhone S2
- How To Soft Reset / Restart Lenovo Tab V7
- How To Soft Reset / Restart Lenovo K900
About The Author: Gowtham V is a tech blogger and founder of HowToDoNinja.com who is an expert in Technology & Software and writes awesome How-To Tutorials to help people online. He has 5 years of experience in creating websites and writing content. He uses a Windows PC, a Macbook Pro, and an Android phone. Check out more about our website and our writers on our About US page. Also follow me on Twitter page and Linkedin
Video liên quan