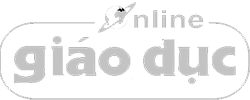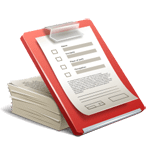SCCM
How to Clear RDP Connections History in Windows
Prajwal DesaiLast Updated: September 22, 2019
This post covers the steps to clear the RDP connections history. When you remote in to a PC using IP address or computer name, the information is saved in your computer. While you type mstsc.exe and enter IP address of remote computer, you also get to save the credentials as well.
These saved remote desktop connection details will show up when you run the mstsc command again. The user can now select the name of the remote RDP client or server from the list. And if the credentials were also saved then the client automatically fills the user name used for log in.
If you are a server admin or a IT guy who RDPs to a lot of client machines or servers, you will notice a long list of RDP connections history. You may want to delete them because you dont need such a big list to show up. Or probably delete some of the entries from that list which are not active at all.
However by design the Windows Remote Desktop Connection Tool does not offer any way to delete or remove this history list. If you have to delete the RDP connections history, you will have to use either registry or Microsoft Fix it tool.
Clear RDP Connections History using Registry
To clear Windows RDP Connections history using Registry
- Login to the client computer (in my case it is a Windows 10 PC).
- Click Start > Run. Type Regedit and hit enter.
- This brings up the Windows Registry editor.
- Navigate to HKEY_CURRENT_USERSoftwareMicrosoftTerminal Server ClientDefault
- You will see the list of RDP connections.
The entries will appear as MRUnumber, and are visible in the right pane. Right-click the entry and select Delete. This deletes the the selected value.
On the confirmation box click Delete. If you dont need any of those connections, you can simply right click and delete the entries.
Prajwal DesaiLast Updated: September 22, 2019
Video liên quan